¿Qué es un diagrama de Gantt?
Imagina que estás construyendo algo que requiere colaboración con otros. Podría ser un sitio web, el lanzamiento de un nuevo producto o incluso el inicio de su propia empresa. Independientemente de lo que esté comenzando, siempre hay muchas partes móviles para que todo se junte.
Sin duda, te hace más lento si simplemente esperas a que una tarea se complete para comenzar otra. Trabajar en múltiples tareas a la vez para que no se atasquen en los cuellos de botella es esencial para mantener un proyecto a tiempo y en el buen camino.
Ahí es donde entran en juego los gráficos de Gantt. Los diagramas de Gantt lo ayudan a comprender no solo la lista de tareas que deben realizarse, sino también la secuencia y la relación de esas tareas. En realidad, administrar un proyecto de cualquier tamaño se reduce a hacer malabares con esas múltiples tareas.
Como puede ver en la captura de pantalla anterior, la característica definitoria de un diagrama de Gantt es que muestran múltiples tareas que se ejecutan al mismo tiempo. Puede asignar esas diferentes líneas a diferentes miembros de un equipo para que todos puedan trabajar en su parte del proyecto sin encontrar cuellos de botella.
Curiosamente, los diagramas de Gantt se usaron primero de manera prominente mientras se construía la Presa Hoover. Con tanta gente trabajando en el proyecto y tantos pasos necesarios para finalizar, los diagramas de Gantt fueron cruciales. Ya sea que esté trabajando en algo solo o con un equipo, los diagramas de Gantt ayudan a mantener todo equilibrado y colaborativo.
La gestión de proyectos existe para llevar la cordura a la ejecución de grandes ideas. Si bien las tareas pequeñas no requieren sistemas, necesita una forma de organizar y planear su próximo gran proyecto.
Incluso si no está construyendo un proyecto de construcción importante, verá ejemplos en este tutorial de lo útiles que son los diagramas de Gantt en PowerPoint. Y, lo que es más importante, aprenderá a crear diagramas de Gantt en PowerPoint para que no tenga que aprender otro software de administración de proyectos.
Si está buscando otras formas ilustrativas de mostrar datos y procesos, puede ser el momento de aprender un poco sobre infografías. Gracias a la amplia biblioteca de plantillas en Envato Elements, puede crear gráficos asombrosos en PowerPoint como puede ver en el siguiente resumen:
Plantillas Premium para Diagramas de Gantt de PowerPoint
Cuando conoce el factor de forma esencial de un diagrama de Gantt, es posible crearlos en Microsoft PowerPoint utilizando formas y cuadros de texto. Pero requiere mucho tiempo y el resultado no es tan flexible como podría ser.
Es posible crear un diagrama de Gantt utilizando SmartArt en PowerPoint, pero está lejos de ser el mejor método. El enfoque ideal para crear un diagrama de Gantt en PowerPoint es comenzar con una plantilla prefabricada que puede obtener de Envato Elements.
En lugar de actualizar y ajustar constantemente esas líneas y formas, puede usar plantillas de PowerPoint de Elementos que están diseñados específicamente con diagramas de Gantt a los que solo necesita agregar sus propios detalles.
Si no ha tenido la oportunidad de revisar Envato Elements, es un servicio de todo lo que puede descargar que todas las creatividades deberían tener en su arsenal. Particularmente para las presentaciones, hay tantos recursos y archivos de los que puede beneficiarse y ahorrar mucho dinero con su uso.
Por una tarifa mensual única, usted obtiene acceso a todo lo siguiente:
- Plantillas de presentación. Como puede ver en la captura de pantalla anterior, muchas plantillas son mucho mejores que las plantillas integradas de PowerPoint, todas incluidas como parte de una suscripción de Elements.
- Gráficos e iconos. ¿Necesita un ícono o gráfico ilustrativo, pero no puede contratar a un ilustrador? Los gráficos e íconos están incluidos y disponibles para su uso en su presentación por una tarifa plana única.
- Fotos de serie. La fotografía de serie no es barata, y la obtención de imágenes aleatorias de la web conlleva el riesgo de violar los derechos de autor de la imagen.
Hay mucho más incluido, como plantillas de sitios web y videos, pero estos activos son extremadamente útiles si prepara presentaciones con frecuencia.
Cómo construir un diagrama de Gantt en PowerPoint
Voy a crear un ejemplo ficticio de un nuevo producto para lanzar para este artículo. Construiremos un Gantt que recorre cada paso de un proyecto.
1. Elija un diseño de diapositiva
Con tantos diseños de diapositivas para elegir, comencemos seleccionando una diapositiva para usar en un ejemplo de diagrama de Gantt.
Para nuestro recorrido, usaré el diseño de diapositiva 6, el "Diagrama de Gantt - 1 mes", por ejemplo. Las principales razones por las que prefiero esta plantilla de diapositivas son:
- Para muchos sprints de productos, un solo mes suele ser un tiempo razonable para agregar una característica importante o implementar algo nuevo. Este es un buen tipo de proyecto para probar utilizando un diagrama de Gantt si su equipo no los ha usado antes.
- El diseño de la diapositiva también divide el mes en un conjunto de semanas fáciles de monitorear que garantizan que un proyecto aún esté en marcha.
- Es fácil asignar tareas a diferentes miembros del equipo gracias a las variaciones en las barras de colores.
2. Listar todas las tareas para el diagrama de Gantt
Antes de comenzar a moverse por todas las líneas en el diagrama de Gantt y tratar de estimar cuánto tiempo tomará cada tarea, comience por hacer un inventario de todas las funciones que son necesarias para completar el proyecto.
Establecer un horario para las tareas
Ahora es el momento de comenzar a cambiar la posición de las líneas en el diagrama de Gantt para que sigan el programa que ha establecido para el proyecto.
En este paso, simplemente arrastro y suelto las líneas en el diagrama de Gantt para coincidir con las fechas del calendario en la parte superior del gráfico. Observe que en la plantilla que elegimos, hay semanas y días separados. Desea que las líneas al lado de la descripción del proyecto se alineen con la hora del mes en que se debe completar la tarea.
Por lo tanto, es posible que también deba ajustar el tamaño de la línea según el tiempo que lleve completar una tarea. Siempre puede agarrar el borde de un rectángulo para redimensionarlo para que coincida con la cantidad de tiempo que toma una tarea, clasificándolo en el número de días en la parte superior de la tabla.
4. Asignar tareas
Ahora que hemos configurado todas las tareas en un diagrama de Gantt, es hora de asignarlas a equipos o miembros específicos de un equipo. Mi enfoque preferido aquí es usar la tecla en la parte inferior para asignar tareas a un equipo o individuo, cada uno de ellos ocupando un color diferente.
Recuerde que si necesita volver a asignar tareas, puede hacer clic en una de las líneas y elegir un nuevo color de forma en la cinta en la parte superior de PowerPoint. Cambie esta o la clave en la parte inferior de la tabla para mostrar quién está a punto para una tarea en un momento dado.
Más importante aún, esto se convierte en su documento que puede usar para monitorear el progreso de un proyecto. Use esta tabla para vigilar quién tiene realmente la iniciativa en el proyecto en un momento dado.
Hemos analizado un ejemplo de cómo crear un diagrama de Gantt, pero tenga en cuenta que hay muchos otros estilos y diseños incluidos con la plantilla de Gantt. Cada uno de los 19 diseños de diapositivas es un enfoque diferente al diagrama de Gantt.
Recapitular y seguir aprendiendo
En este tutorial, aprendió más sobre el poder de los diagramas de Gantt y cómo puede usarlos para administrar un proyecto. Más importante aún, puedes ver lo fácil que es crear una en una aplicación como PowerPoint cuando comienzas con una plantilla prefabricada.
Si aún desea obtener más información sobre el diseño de una presentación de PowerPoint de excelente aspecto, siempre recomiendo comenzar con nuestro principal recurso, la Guía definitiva para el mejor PPT.
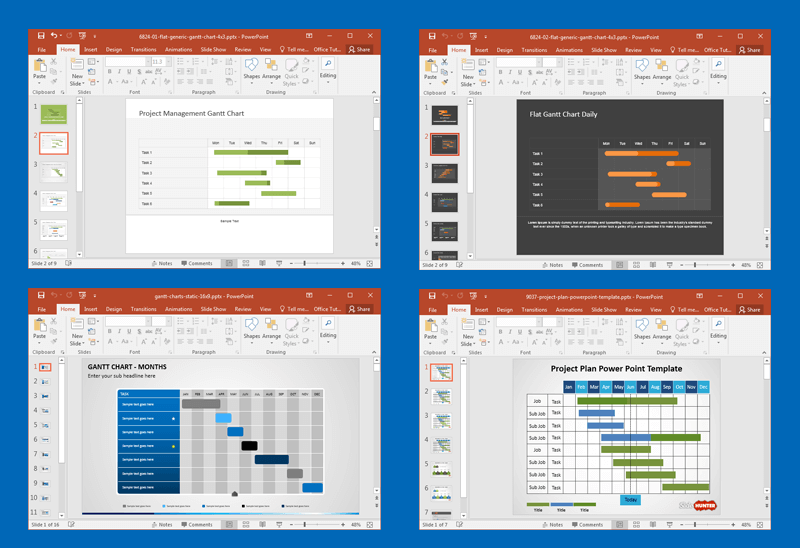





Excelente contenido
ResponderEliminarMuy buen contenido compañera.
ResponderEliminarMuy buena su información compañera
ResponderEliminarMe ayudó mucho el video
ResponderEliminarestaba en dudas con este tema gracias
ResponderEliminarEsta muy buena la informacion
ResponderEliminarbuena información
ResponderEliminarExelente contenido
ResponderEliminarBUENA INFORMACION
ResponderEliminar