DIAGRAMA DE GANTT EN EXCEL
El diagrama de Gantt es una excelente herramienta para visualizar la secuencia en las actividades de un proyecto, así como su duración en días a partir de una fecha de inicio establecida. Este tipo de diagrama es ampliamente utilizado en la planificación y desarrollo de proyectos para facilitar la asignación de recursos.
En el mercado actual existen herramientas de software especializadas en la creación y edición de diagramas de Gantt, como es el caso de Microsoft Project, pero seguramente habrá ocasiones en las que los participantes de un proyecto no tendrán acceso a dichas herramientas por lo que será indispensable compartir los detalles de un proyecto utilizando otro tipo de software.
Una alternativa es utilizar Excel para crear un diagrama de Gantt que contenga información básica, pero de gran utilidad para la toma de decisiones en el desarrollo del proyecto. Así que, en esta ocasión haremos un ejercicio mostrando los pasos necesarios para crear un diagrama de Gantt en Excel.
Al desarrollar cada uno de los pasos descritos en este artículo, tendremos una tabla con información básica de cada una de las actividades del proyecto así como un gráfico de barras de Excel que representará adecuadamente el diagrama de Gantt. En la siguiente imagen puedes ver una imagen del resultado final.
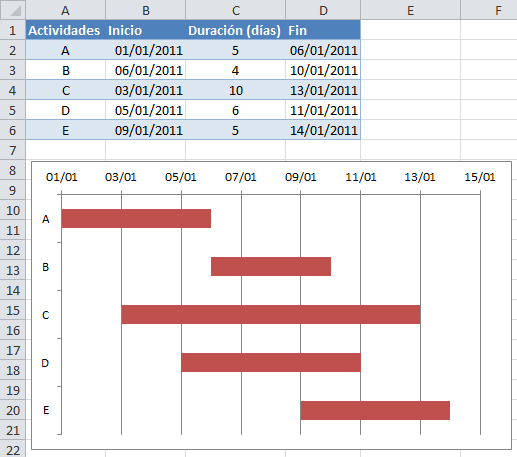
Antes de iniciar con nuestro ejercicio debo dejar en claro un par de cosas. En primer lugar debes tener en cuenta que este es un diagrama de Gantt en Excel básico pero podrás agregar funcionalidad adicional posteriormente si así lo deseas. También debes recordar que Excel no fue hecho con el objetivo de crear este tipo de diagramas, así que ciertas cosas que son sencillas de implementar utilizando herramientas especializadas, podrían ser mucho más complicadas de implementar dentro de Excel.
CÓMO CREAR UN DIAGRAMA DE GANTT EN EXCEL
Como puedes observar en la imagen de la sección anterior, nuestra tabla de datos tiene información sobre cada una delas actividades del proyecto como: el nombre de la actividad, la fecha de inicio, su duración y la fecha final. No es necesario que captures manualmente la fecha de la columna Fin, ya que es posible calcularla haciendo una suma de la columna Inicio y la columna Duración.
Debes poner especial atención en la creación de esta tabla ya que será la fuente de datos para nuestro gráfico. Ingresa con mucho cuidado esta información y al terminar estaremos listos para insertar el gráfico.
Una vez que tenemos lista la tabla de datos, debemos hacer clic sobre una celda vacía de nuestra hoja y posteriormente ir a la ficha Insertar > Gráficos > Barra y posteriormente seleccionar la opción Barra apilada que es el segundo icono dentro del grupo Barra en 2-D tal como se observa en la siguiente imagen.
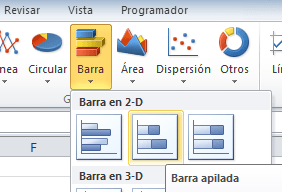
Notarás que esta acción insertará un gráfico en blanco, pero no habrá que preocuparse por eso en este momento ya que poco a poco agregaremos cada uno de los elementos de nuestro diagrama de Gantt.
SELECCIONAR DATOS PARA EL DIAGRAMA DE GANTT
Ahora que tenemos nuestro gráfico de barra vacío incrustado en la hoja, debemos hacer clic derecho sobre el gráfico y seleccionar la opción Seleccionar datos.
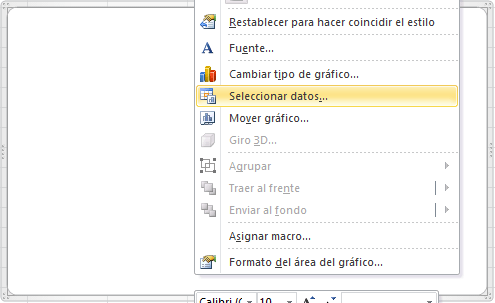
Inmediatamente se mostrará el cuadro de diálogo Seleccionar origen de datos y será aquí donde indicaremos el rango de celdas que contiene la información sobre las actividades de nuestro proyecto.
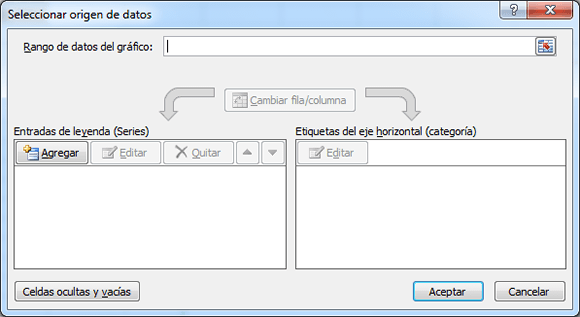
Si no estás acostumbrado a crear gráficos de Excel de esta manera, te recomiendo hacer cada uno de los pasos descritos a continuación con sumo cuidado ya que de esto dependerá el buen funcionamiento de nuestro diagrama de Gantt.
Utilizaremos este cuadro de diálogo para agregar dos series de datos, y como probablemente lo estarás imaginando, lo haremos a través del botón Agregar. Así que, comencemos haciendo clic sobre dicho botón Agregar y se abrirá otro pequeño cuadro de diálogo con el título Modificar serie.
En este nuevo cuadro de diálogo centraremos nuestra atención en el recuadro Valores de la serie donde indicaremos los valores de la columna Inicio de nuestra tabla de datos, que para nuestro ejemplo será el rango B2:B6.
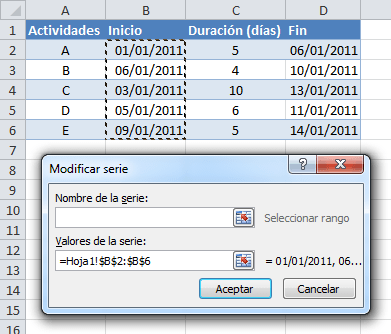
Una vez hecha la selección debemos hacer clic sobre el botón Aceptar y se habrá creado la primera serie de datos. Ahora necesitamos modificar las etiquetas del eje horizontal para dicha serie así que deberás centrar tu atención en el panel derecho del cuadro de diálogo Seleccionar origen de datos y hacer clic sobre el botón Editar que se encuentra debajo de la sección Etiquetas del eje horizontal:
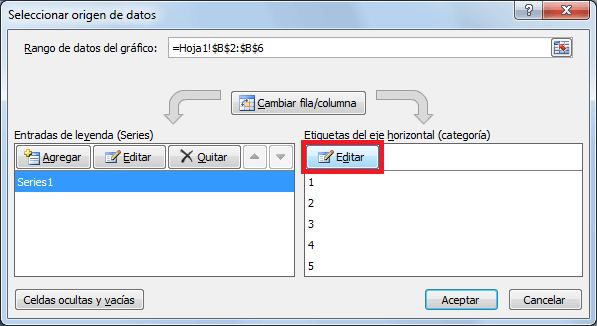
Esto abrirá el cuadro de diálogo Rótulos del eje, y deberás seleccionar la columna Actividades de nuestra tabla de datos y que es el rango A2:A6. Finalmente deberás hacer clic en el botón Aceptar.
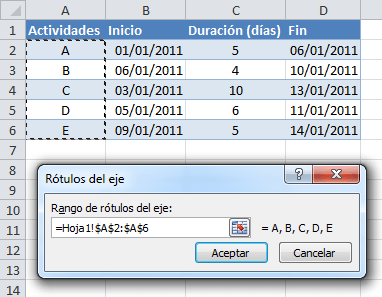
De esta manera hemos agregado la primera serie de datos con información del inicio de cada actividad y ahora nos resta agregar la segunda serie de datos que contendrá información sobre la duración de cada actividad.
En este momento tendrás en pantalla el cuadro de diálogo Seleccionar origen de datos, así que deberás hacer clic sobre el botón Agregar y en el cuadro de diálogo Modificar serie, dentro del recuadro Valores de la serie, deberás seleccionar los datos de la columna Duración que en nuestra tabla de datos es el rango C2:C6.
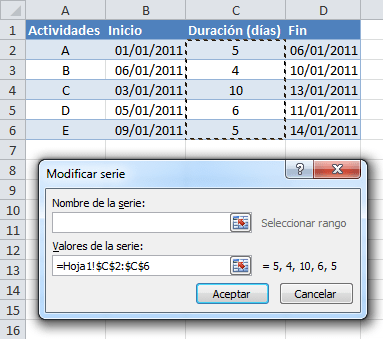
Haz clic en el botón Aceptar para terminar con la creación de la segunda serie pero, al igual que con la serie de datos anterior, también será necesario editar las etiquetas del eje horizontal así que deberás seleccionar la segunda serie del panel izquierdo y posteriormente hacer clic en el botón Editar ubicado en el panel derecho para poder abrir el cuadro de diálogo Rótulos de eje tal como lo hicimos con la primera serie de datos.
Para los rótulos de eje de la segunda serie de datos también elegiremos los valores de la columna Actividades es decir, deberás indicar el rango A2:A6. Finalmente deberás hacer clic en el botón Aceptar para cerrar el cuadro de diálogo de Rótulos de eje y finalmente volver a hacer clic en el botón Aceptar para cerrar el cuadro de diálogo Seleccionar origen de datos.
Después de haber agregado ambas series de datos tendremos un gráfico como el que se muestra en la siguiente imagen.
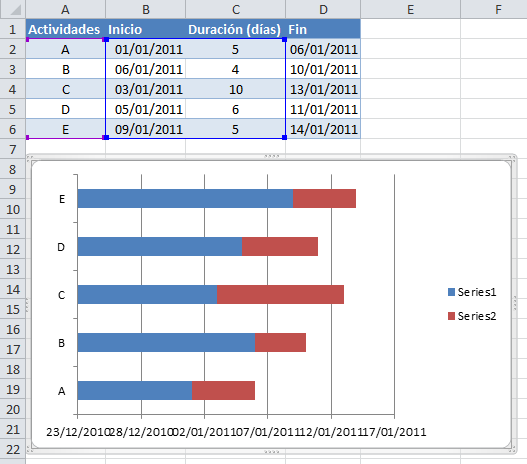
En este momento nuestro gráfico se ve como cualquier otro gráfico de barras, pero seguiremos trabajando para agregar el detalle necesario para crear nuestro diagrama de Gantt en Excel.
FORMATO AL EJE VERTICAL DEL GRÁFICO
Nuestro siguiente paso será dar formato a los ejes del gráfico ya que en este momento las actividades se muestran en orden inverso, es decir, en la parte superior del gráfico se encuentra la actividad “E” y en la parte inferior está la actividad “A” pero deseamos invertir dicho orden. Para lograr este cambio debes hacer clic derecho sobre el eje vertical y seleccionar la opción Dar formato a eje.
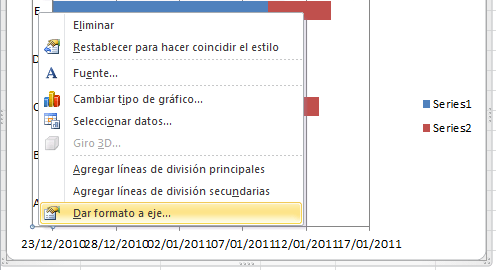
Aparecerá el cuadro de diálogo Dar formato a eje y dentro de la sección Opciones del eje deberás asegurarte de marcar la opción Categorías en orden inverso.
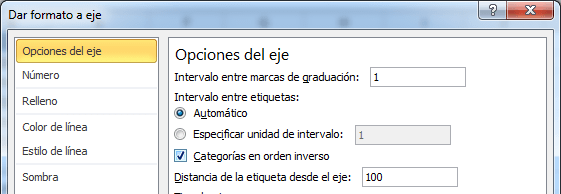
Al cerrar el cuadro de diálogo habrás ordenados las actividades dentro del gráfico de la misma manera en que aparecen en la tabla de datos.
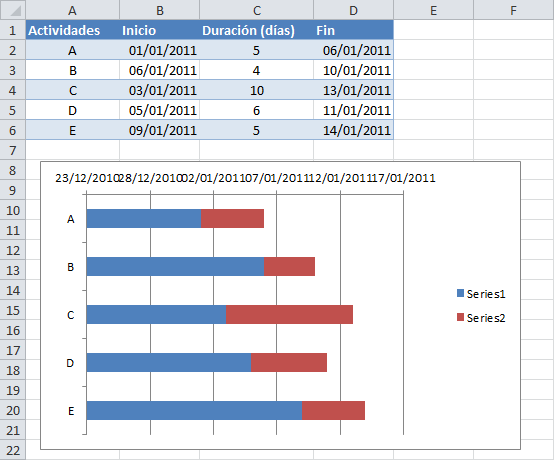
QUITAR RELLENO DE LA PRIMERA SERIE DE DATOS
Si analizas con detenimiento el estado actual de nuestro gráfico, podrás observar que las barras de color rojo representan adecuadamente el inicio, duración y fecha final de cada una de las actividades.
La función de las barras azules es ayudarnos a ubicar correctamente el inicio de las barras rojas, es decir, las empujan hacia la derecha hasta ubicarlas correctamente en la fecha de inicio. Así que, en estricto sentido, no es necesario que las barras azules estén visibles en nuestro gráfico por lo que procederemos a “esconderlas”.
Para ocultar visualmente las barras azules removeremos su color de relleno y para eso deberás seleccionar cualquiera de las barras azules y hacer clic derecho para seleccionar la opción Dar formato a serie de datos:
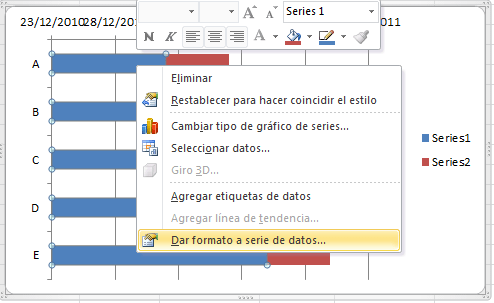
Se abrirá el cuadro de diálogo Formato de serie de datos y deberás asegurarte de ir a la sección Relleno para seleccionar la opción Sin relleno:
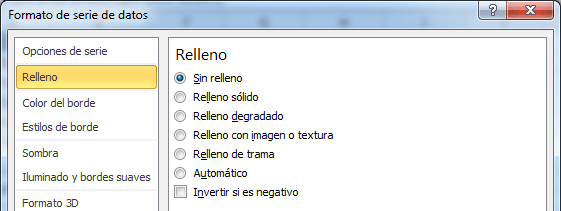
Al cerrar el cuadro de diálogo habrán desaparecido visualmente las barras azules de nuestro gráfico. Para dar un poco más de espacio a las barras podemos remover la leyenda del gráfico y eso lo logramos haciendo clic en dicha leyenda y seleccionando la opción Eliminar.
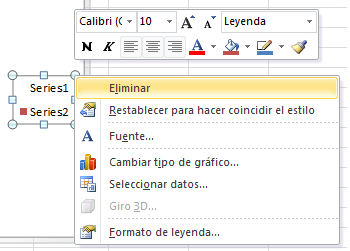
Después de aplicar estos cambios tendrás un gráfico como el que se observa en la siguiente imagen en el que solo se muestran las barras rojas y que ocupan un mayor porcentaje del área del gráfico.
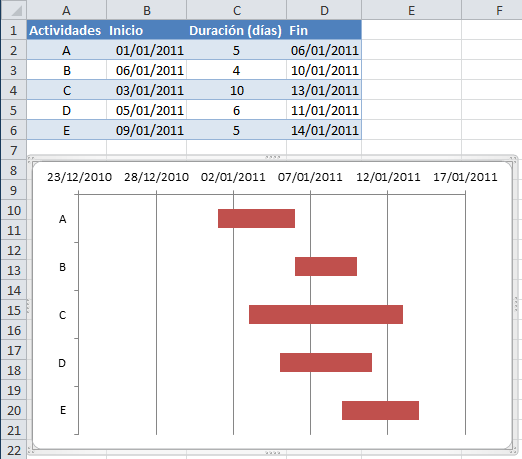
FORMATO AL EJE HORIZONTAL DEL GRÁFICO
Nuestro último paso en la creación de un diagrama de Gantt en Excel será dar formato al eje horizontal de manera que no exista tanto espacio libre a la izquierda de las barras. Esto lo lograremos indicándole al gráfico el valor numérico donde debe iniciar el eje horizontal.
El truco de este paso es obtener adecuadamente el valor numérico de la fecha de inicio de la primera actividad en iniciar, que para nuestro ejemplo es la actividad A. Este valor numérico lo podremos conocer fácilmente haciendo clic derecho sobre la celda B2, que tiene la fecha de inicio para dicha actividad, y posteriormente elegimos la opción Formato de celda y cambiamos temporalmente la opción de Categoría a Número tal como se observa en la siguiente imagen.

Sin hacer clic en el botón Aceptar puedes observar en la sección Muestra que el valor numérico para la fecha 01/01/2011 es el valor 40544. Deberás anotar este número porque lo colocaremos como valor de inicio en nuestro gráfico, así que cierra el cuadro de diálogo Formato de celdas haciendo clic en Cancelar y posteriormente deberás hacer clic derecho sobre el eje horizontal para seleccionar la opción Dar formato a eje:
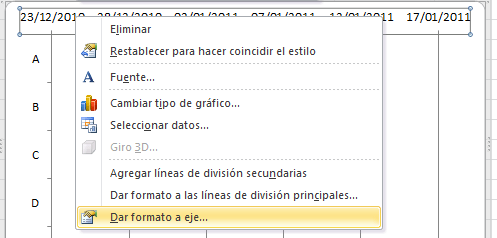
Aparecerá el cuadro de diálogo Dar formato a eje y dentro de la sección Opciones del eje deberás habilitar la opción Fija para el valor mínimo fijo y colocar el número que acabamos de obtener, que para nuestro ejemplo es el valor 40544 y que corresponde a la fecha de inicio de la actividad A.

Al fijar el valor mínimo del eje horizontal habremos eliminado el espacio en blanco que existía a la izquierda de las barras.
Pero antes de cerrar el cuadro de diálogo modificaremos un poco las etiquetas del eje horizontal. Para eso deberás seleccionar la sección Número y dentro del recuadro Categoría deberás elegir la opción Personalizado y en el cuadro de texto Código de formato deberás introducir el valor dd/mm y finalmente pulsar el botón Agregar. Esto dará una mejor visibilidad a las fechas mostradas en el eje horizontal ya que removerá el año y solamente se mostrará el día y el mes.
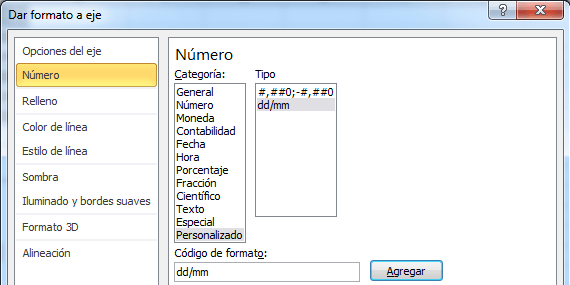
Cierra el cuadro de diálogo pulsando el botón Cerrar y deberás tener un diagrama idéntico al mostrado al inicio de este tutorial.
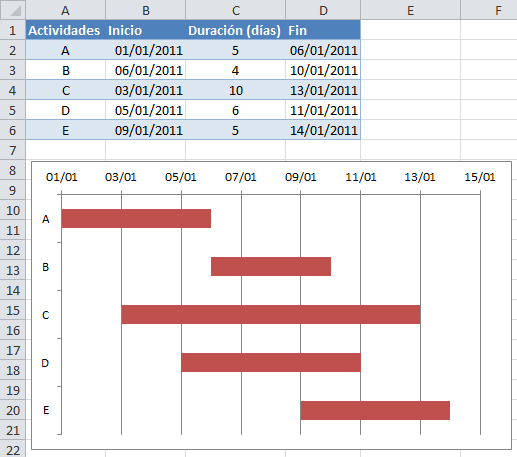
Es así como hemos terminado nuestro ejercicio para crear un diagrama de Gantt en Excel. Como lo he mencionado anteriormente, es un diagrama que muestra información básica pero que será suficiente para tener una visión clara de la duración de las actividades de un proyecto.
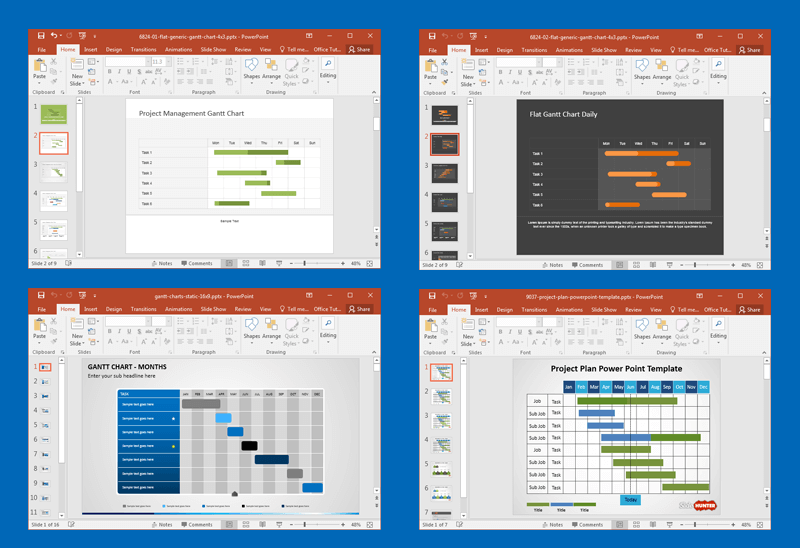





No hay comentarios:
Publicar un comentario